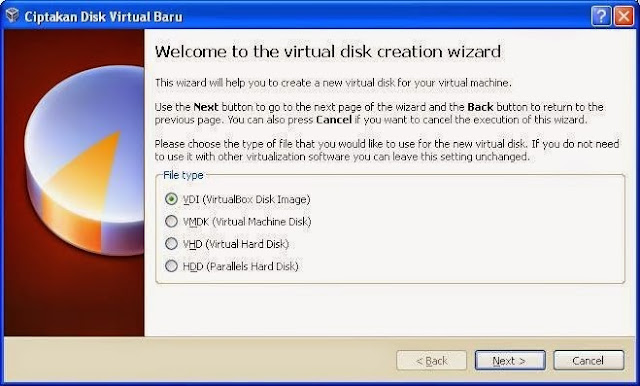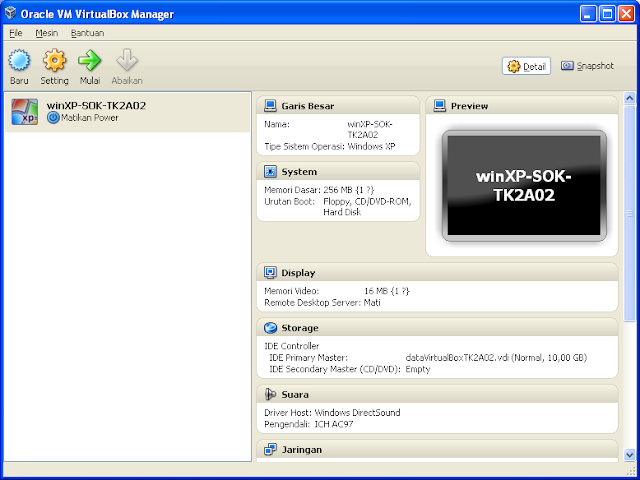Cara install windows XP di Virtual Box terbaru 2017 - Pengertian dari
Windows XP sendiri adalah jajaran sistem operasi berbasis grafis yang dibuat
oleh Microsoft untuk digunakan pada komputer pribadi, yang mencangkup komputer
rumah dan dekstop bisnis, laptop, dan pusat media (Media Center). Nama XP
adalah kependekan dari Experience. Windows Xp merupakan penerus dari Windows
2000 Proffesional dan windows Me dan merupakan versi sistem Operasi Windows
pertama yang berorientasi konsumen yang dibangun diatas kernel dan arsitektur
windows NT Untuk melakukan instalasi sistem operasi Windows XP di dalam Virtual Box
berikut adalah langkah - langkah yang perlu dilakukan adalah sebagai
berikut :
- Setelah Komputer dinyalakan dan aplikasi Virtual Box telah terinstal, maka buka aplikasi Virtual Box tersebut
- Langkah selanjutnya adalah Klik baru, kemudian klik next
- Langkah selanjutnya adalah isikan nama SO yang akan diinstalkan, Operating sistem diisi dengan Microsoft windows, kemudian Version diisi dengan Windows XP, kemudian pilih next.
- Kemudian isikan besar RAM yang digunakan untuk menginstalasi Windows XP, pilih Next.
- Selanjutnya pilih Create New Hardisk kemudian pilih next
- Langkah selanjutnya adalah pilih VDI (Virtual box Disk
Image) untuk memeilih file image yang digunakan untuk menginstal windows
XP
- Langkah selanjutnya adalah isi besar virtual hardisknya dan tempat penyimpanan, kemudian pilih next
- Setelah terlihat info tentang virtual computer yang
telah disetting spesifikasinya, kemudian pilih create
Maka akan tampil tampilan kemudian pilih create dan Maka akan muncul seperti berikut :
- Masukan file ISoO yang akan digunakan untuk menginstall Windows Xp, dengan cara klik IDE kontroler, pilih kemudian pilih logo plus.
- Pilih file ISO installer windows pada drive D, kemudian pilih Open , Kemudian, klik OK
- Klik symbol panah warna hijau untuk memulai penginstal windows XP pada Virtual Box.
- Selanjutnya adalah mulai melakukan install Windows Xp dengan memasuki Windows Setup.
Tunggu loading sampai selesai, kemudian tekan
tombol F8 pada Keyboard ,
Tunggu
loading sampai selesai, Lalu Klik enter
- Pilih NTFS (quick), Tekan Enter.Kemudian tekan EnterKemudian tekan tombol F pada keyboard, kemudian tunggu sampai proses selesai
- Setelah proses selesai maka langkah selanjutnya adalah preparing to installation, tunggu kembali sampai proses selesai
- Setelah proses selesai maka pilih next.
- Langkah selanjutnya adalah mengisi identitas software dengan mengisikan nama dan organisasi, kemudian pilih next.
- Langkah selanjutnya adalah mengisikan product key, langsung saja pilih next. maka akan keluar kotak dialog pilih no.
- Langkah selanjutnya adalah mengisikan nama dan administrasi password
- Kemudian isi waktu dan tanggal.
- Tunggu sampai proses installing selesai
- Langkah selanjutnya adalah pilih custom setting
- Kemudian pilih next
- Langkah berikutnya adalah pilih next.
- Tunggu sampai proses selesai.
- Tunggu sampai proses finalizing selesai.
- Setelah muncul tampilan windows Xp , tunggu beberapa saat.
- Lakukan pensettingan windows yang telah terinstal, pilih next
- Pilih No untuk tidak mengupdate computer secara otomatis apabila computer terkoneksi dengan internet
- Pada saat akan menguji konektifitas computer yang baru saja di install dapat pilih skip untuk melewati langkah tersebut.
- Pilih DSL , kemudian pilih skip
- Langkah selanjutnya adalah pilih no, kemudian pilih next.
- Selanjutnya adalah mengisi IP dari computer yang telah diinstal. Kemudian pilih next.
- Pilih yes untuk mengaktifkan Sistem Operasi Windows Xp, kemudian pilih next
- Saat mengisi kotak dialog untuk meregistrasi pilih no, kemudian next
- Terakhir pilih finish
- Sistem Operasi Windows Xp telah seaip untuk digunakan.
Demikianlah tutorial "Cara install windows XP di Virtual Box terbaru 2014" yang Hatiku Mata bagikan untuk anda semua,
semoga bermanfaat.
Di sini kami juga menyediakan tutorial Cara Instal dan Aktivasi Windows 10 dalam bentuk video yang dapat sobat liat di bawah ini.